Products
 Agenda
Agenda Telehealth
Telehealth Clinical
Clinical Chat & For Patients
Chat & For PatientsMore
FAQPlatform© ANYTIME 2023
Configure your medical agenda
Schedule configuration
On this section, you can select multiple options that will affect your organization´s work schedule.
Medic selection and portal settings
Before you make any change, select the physician you want to configure the agenda.
Once you specify the physician, fill ‘Your portal’ section:
- Create a user name for the portal
- Enable or disable any settings as you want.
- Add encounter types if applies.

Schedule type and work schedule
Sometimes, a patient requests a consultation at a time when you are not in service. Lest prevent this events.
Choose between a permanent or temporary work schedule, then select the days and hours you´ll be available, encounter duration and Time range in the portal for the patient to schedule an appointment.

Another way to configure the work schedules is by following the next steps:
Go to the ‘Calendar’ module.
At the ‘Pending Appointments’ section, click on the gear ⚙ button.

You may now configure your work hours and days. In addition, you can also change the consultation duration.
Finally, save the changes, and that's all. Your available schedule is now updated.
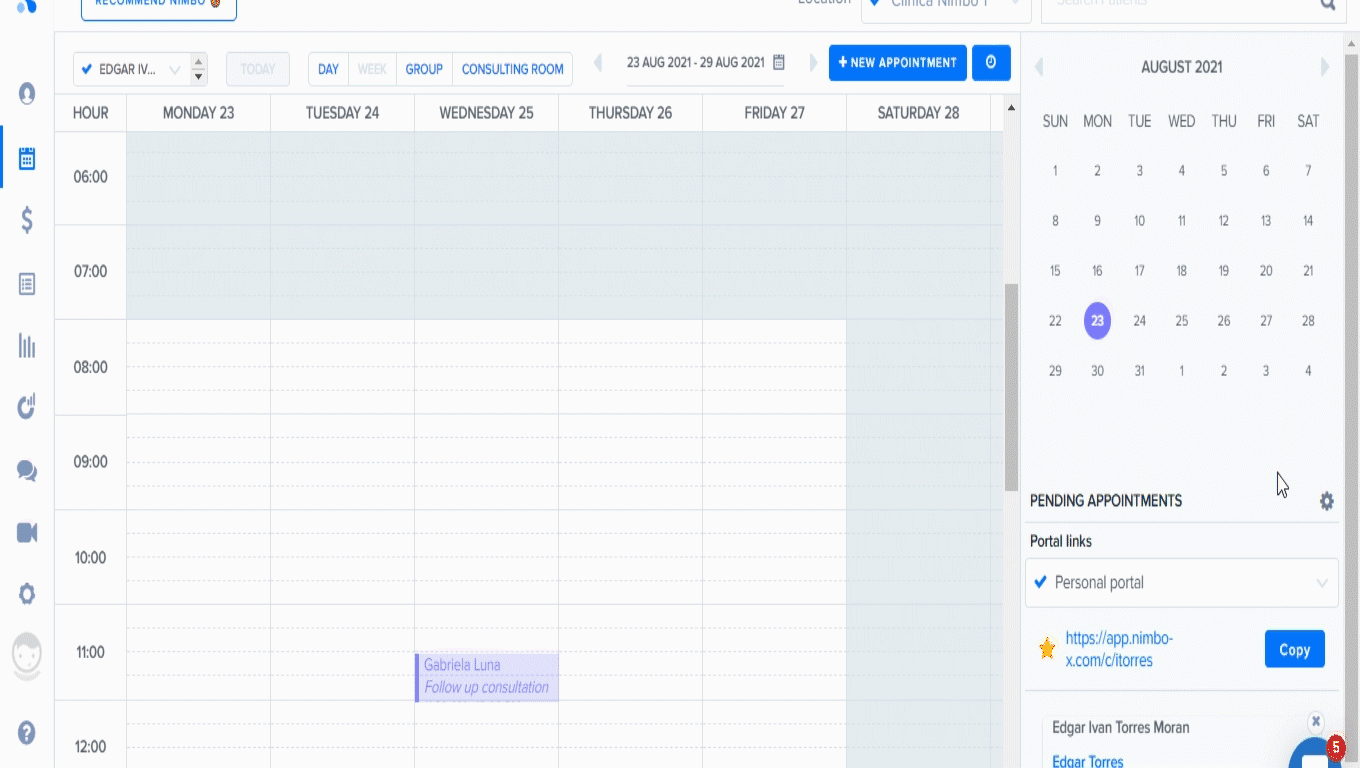
Appointment configuration and integrations
- Activate telehealth
- Let patients confirm their own appointment from SMS reminder
- Allow patients to request cancellation of their appointment
- Use one payment configuration per organization
- Tip after consultation

Anytime allows you to integrate different apps on the platform, for the agenda, you will be able to add your Google Calendar and Zoom accounts.
You can also add a Stripe account to receive electronic payments and tips.

Organization´s schedules
As an administrator, you will have access to all the schedules inside your organization. You can create, edit or delete any calendars as you want.

Google Calendar on Anytime
As we showed you before, Anytime allows you to integrate your Google Calendar account. These are the steps you must follow:
Go to My account > Configuration > Agenda
Once you are in the ‘Integrations’ section, look for the integration option with Google Calendar and click on 'Sign in with Google', then choose the account you want to link.

After granting the necessary permissions to Google, the selected account will be linked.
At any time you want, you can update or remove your account.

With this integration, you will not only have the information of your Anytime appointments synchronized in your Google calendar, also the events in your Google Calendar will appear as blocked events in your Anytime calendar.
If you have any doubts or questions about this function, you can always contact us using the Support Chat, it is the blue button at the right corner inside the Anytime app screen.
Happy consultation! 📅
- Configure your medical agenda
- Schedule configuration
- Medic selection and portal settings
- Schedule type and work schedule
- Appointment configuration and integrations
- Organization´s schedules
- Google Calendar on Anytime